
|
AISpace2 | Main Tools | News | Downloads | Prototype Tools | Customizable Applets | Practice Exercises | Help | About AIspace |
|
|
Tutorials
Neural Networks
Tutorial 1: Creating A New GraphIf at any point, you would like to reset the applet and restart the neural network creation process from scratch, simply select 'Create New Graph' from the 'File' menu. If you have just started the applet, or started to create a new neural network, the screen should look like the one shown below: 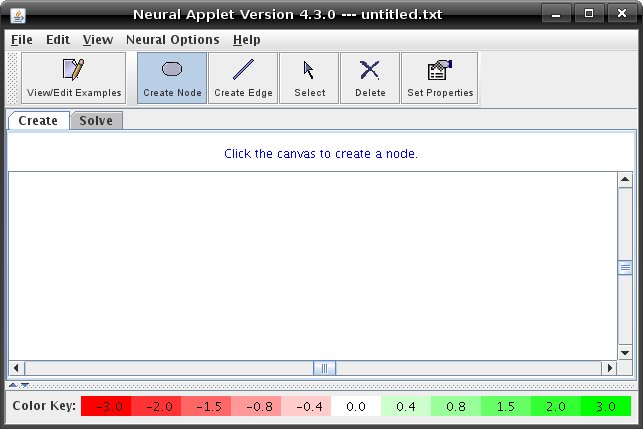 The applet automatically begins in the 'Create Node' submode, which you can see because it is the button that is depressed on the tool bar at the top of the window. If this button is depressed, then anytime you left click on the blank white canvas, a node will be created, and similarly for each button that is depressed. Each time a button is clicked, the message panel above the canvas displays a message giving you information on of what you can do next. If you click on the canvas now the ' Node Properties' dialog box will open:  Enter a new name if you like, by typing it into the box beside the words 'Node name'. Click 'OK' to create the node or 'Cancel' to cancel the node creation. Note that the applet automatically detects whether a node is an input, output, or hidden node once you add edges and connect your nodes together. Create a few more nodes if you like. To join them together, you will have to add edges. Click on the 'Create Edge' button. To begin creating an edge, click on a node. To place the other end of the edge, click on a different node.
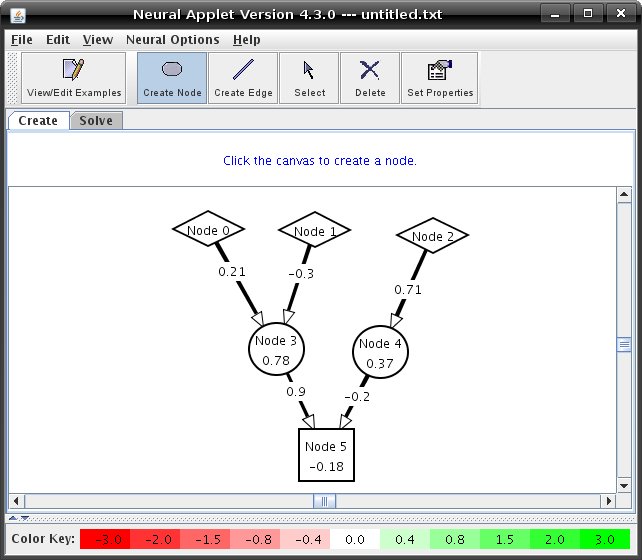 View and Editing ExamplesThe neural network applet uses two sets of data for the network: the training set and the test set. The training set is the set of examples that are used to train the neural network. The test set is a "control" which allows the user to observe how the network can generalize from the training set to other data. The applet graphs both training and test set errors in the Plot Window, and the user can get more detailed statistics for the test set from the Summary Statistics window. You can now add examples to your training and test sets. Click on View/Edit Examples. You should see the box below: 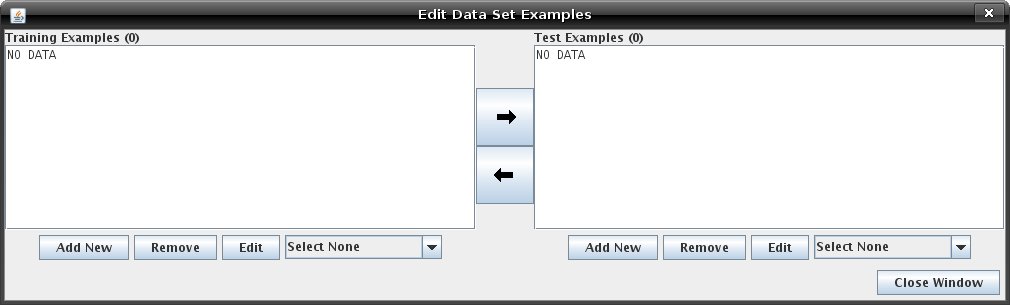 You can add a new example by clicking on the Add New Example button. A window like the one below should pop up: 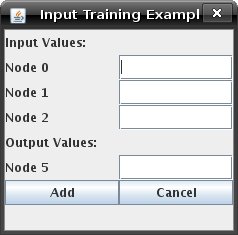 You can change the values for the input and output nodes. Once you are done press OK and the example will come up under Training Examples. After you add a few examples you should have something similar to the picture below:
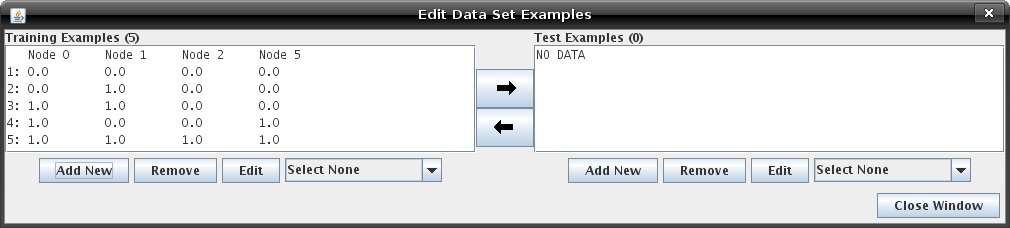 You can move around the examples in both the "Training Examples" and "Test Examples." Select 'Select Percentage of Examples' on the training example side. Select the first 50% of the training examples. 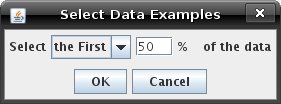 Click on the '--->' button to move the examples over the the Test Example side. The selected examples should now be on the Test Example side and you can proceed with training your neural network. To learn how to train your neural network, see Tutorial 3 on solving neural networks. |
| Main Tools: Graph Searching | Consistency for CSP | SLS for CSP | Deduction | Belief and Decision Networks | Decision Trees | Neural Networks | STRIPS to CSP |